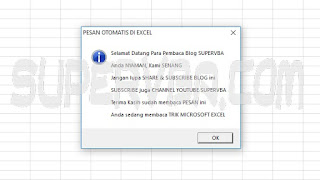Membuat Popup Message yang Berjalan Otomatis Saat Membuka Excel - Supervba mau membagikan nih sebuah trik Excel yang sangat menarik. Trik Microsoft Excel ini cocok sekali buat anda yang suka membuat aplikasi menggunakan Excel. Admin yakin kalau anda menambahkan atau memakai trik ini maka bisa menambah daya tarik pada aplikasi Excel yang anda buat.
Trik Microsoft Excel berikut ini adalah membuat pop up message. Pop up message ini akan muncul secara otomatis saat anda membuka file Excel. Anda bisa memasukkan kalimat apapun yang anda butuhkan ke dalamnya. Untuk menutup jendela Pop up ini anda hanya perlu klik tombol 'OK' atau 'X' maka jendela Pop up Pesan akan tertutup/hilang.
Untuk membuat Popup Message ini sangat mudah karena kita akan membuatnya dengan menggunakan Message Box. Fitur Message Box sudah tersedia memang di Excel, kita hanya perlu memanggilnya saja.
Dalam panduan ini admin akan memberikan 2 buah cara yaitu melalui Module dan Workbook.
Jika anda tertarik menambahkannya dalam aplikasi-aplikasi anda maka berikut tahapan yang harus dilewati.
Cara Pertama 'Melalui Module'
- Buka Aplikasi Microsoft Excel. Anda juga dapat membuka File Aplikasi anda yang berupa file Excel.
- Aktifkan Tab Developer Microsoft Excel jika belum aktif.
- Klik Tab Developer, Pilih Visual Basic.
- Klik Menu Insert, Pilih Module.
- Dalam jendela editor Module1, copy paste kode di bawah ini ke dalam Module1.
Kode Visual Basic Excel
'Menampilkan popup pesan welcome
'Copy-Paste Code di bawah ini ke Module1 anda. Tekan F5 atau Klik Tab "Run" Pilih Run untuk Menjalankan Code. Klik "OK" dan tunggu hingga selesai.
Sub Auto_Open()
MsgBox "Selamat Datang Para Pembaca Blog SUPERVBA" & vbCrLf & vbCrLf & "Anda NYAMAN, Kami SENANG" & vbCrLf & vbCrLf & "Jangan lupa SHARE & SUBSCRIBE BLOG ini" & vbCrLf & vbCrLf & "SUBSCRIBE juga CHANNEL YOUTUBE SUPERVBA" & vbCrLf & vbCrLf & "Terima Kasih sudah membaca PESAN ini" & vbCrLf & vbCrLf & "Anda sedang membaca TRIK MICROSOFT EXCEL", vbOKOnly + vbInformation, "PESAN OTOMATIS DI EXCEL"
End Sub
Anda perlu mengganti kalimat-kalimat yang sudah admin tandai dengan warna-warni di atas ya. Kode & vbCrLf & vbCrLf & berfungsi layaknya tombol ENTER di keyboard yang akan menambah baris pengetikan berikutnya. Anda dapat menambah atau mengurangi kode tersebut sesuai kebutuhan anda.
6. Jalankan kode VBA dengan tekan tombol F5. Bisa juga dengan cara klik Run, Pilih Run. Hasilnya bisa anda lihat pada ilustrasi gambar di atas.
7. Simpan File Excel tersebut dalam bentuk Macro (.xlsm)
Cara Kedua 'Melalui Workbook'
'Menampilkan popup pesan Welcome Back
7. Simpan File Excel tersebut dalam bentuk Macro (.xlsm)
Anda sudah berhasil membuat Popup Message Otomatis Saat Membuka Excel. Coba restart aplikasi excel tersebut untuk melihat hasilnya. Setiap kali anda membuka file aplikasi excel yang berisi kode Macro Pop up Message ini maka jendela popup pesan ini akan muncul secara otomatis.
Demikian Cara Membuat Popup Message Berjalan Otomatis Saat Membuka Excel. Semoga bermanfaat.
7. Simpan File Excel tersebut dalam bentuk Macro (.xlsm)
Cara Kedua 'Melalui Workbook'
Pada cara kedua ini anda tidak perlu menambahkan Module, tetapi langsung memasukkan kode Visual Basic Excel nya ke dalam Workbook.
- Buka Aplikasi Microsoft Excel. Anda juga dapat membuka File Aplikasi anda yang berupa file Excel..
- Aktifkan Tab Developer Microsoft Excel jika belum aktif.
- Klik Tab Developer, Pilih Visual Basic.
- Klik kanan pada Workbook, Pilih View Code.
- Dalam jendela editor Workbook, copy paste kode di bawah ini ke dalam Workbook.
Kode Visual Basic Excel Menampilkan popup Message Welcome Back
'Menampilkan popup pesan Welcome Back
Private Sub Workbook_Open()
MsgBox "Selamat Datang Kembali" & vbCrLf & vbCrLf & "APLIKASI RAPORT K13 SD 2019" & vbCrLf & vbCrLf & "Aplikasi dilindungi oleh www.supervba.com" & vbCrLf & vbCrLf & "Hubungi admin untuk info selengkapnya jika anda mengalami kesulitan" & vbCrLf & vbCrLf & "Semoga Berkenan" & vbCrLf & vbCrLf & "Copyright@2019", vbOKOnly + vbInformation, "Welcome Back"
End Sub
Serupa dengan cara pertama di atas, anda perlu mengganti kalimat-kalimat yang sudah admin tandai dengan warna-warna di atas sesuai kebutuhan anda.
6. Coba jalankan kode VBA dengan menekan tombol F5. Bisa juga dengan cara klik Run, Pilih Run. Hasil yang diperoleh sama saja dengan cara pertama di atas.
 |
| Melakukan View Code pada Workbook Excel |
7. Simpan File Excel tersebut dalam bentuk Macro (.xlsm)
Anda sudah berhasil membuat Popup Message Otomatis Saat Membuka Excel. Coba restart aplikasi excel tersebut untuk melihat hasilnya. Setiap kali anda membuka file aplikasi excel yang berisi kode Macro Pop up Message ini maka jendela popup pesan ini akan muncul secara otomatis.
Demikian Cara Membuat Popup Message Berjalan Otomatis Saat Membuka Excel. Semoga bermanfaat.