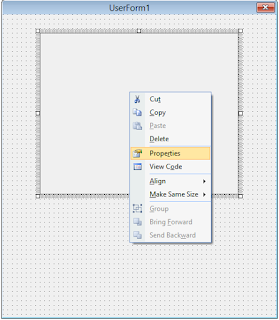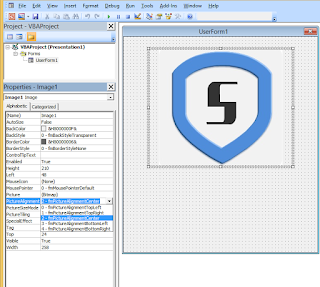Userform merupakan salah satu Objek VBA yang terdapat di dalam
VBE (Visual Basic for Applications Editor) Powerpoint. Kali ini kita akan membuat
VBA Project tentang menambahkan
gambar ke dalam
UserForm.
Untuk menambahkan gambar ke dalam
UserForm1, ikuti langkah-langkah berikut.
1. Masuk ke VBE. Pada VBE yang masih kosong, Klik
Insert>>UserForm. Kita akan diberikan
UserForm1. Seketika itu juga, kita akan menemukan sebuah
ToolBox yang berfungsi sebagai perpustakaan objek VBA bagi UserForm1. Jadi, semua objek dalam Toolbox dapat kita tambahkan ke dalam UserForm. Toolbox merupakan bagian yang tidak terpisahkan dari sebuah UserForm. Perhatikan gambar berikut.
 |
| Contoh Userform |
 |
| Jendela Visual Basic Editor |
 |
| Menambahkan UserForm1 |
2. Menggunakan Objek Image. Untuk menambahkan gambar, kita bisa menggunakan objek
Frame atau
Image. Pada kesempatan ini, kita kan menggunakan
Objek Image. Sekarang, silahkan
klik objek Image pada
toolbox. Kemudian gambar sebuah kotak untuk bingkai dari gambar kita nanti.
 |
| UserForm1 |
 |
| UserForm1 |
Sekarang, silahkan atur ukuran
Userform1 dan
Objek Image supaya tampilannya lebih nyaman untuk kita lihat. Caranya dengan klik UserForm dan seret saja ke kanan dan ke bawah supaya lebih besar. Sebaliknya, seret ke kiri dan ke atas supaya ukurannya lebih kecil. Kita bisa menggeser objek image dengan
drag and drop ke posisi yang diinginkan. Beginilah hasilnya sekarang.
 |
| UserForm1 |
Klik kanan
objek image>>properties. Kita akan mendapakan properties dari objek Image.
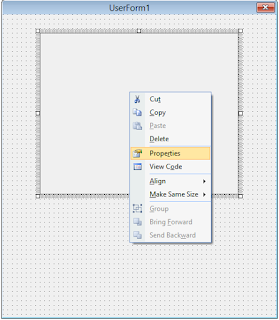 |
| UserForm1 |
 |
| UserForm1 |
3. Menambahkan gambar. Klik pada
picture, klik pada tombol di pinggirnya hingga muncul jendela baru. Carilah lokasi gambar kita. Klik open untuk menambahkan gambar ke UserForm.
 |
| Menambahkan gambar |
 |
| Menambahkan gambar |
Jika kita berusaha membuka gambar, tapi gambarnya tidak mau terbuka. Maka mungkin inilah salah satu alasannya. Inilah format gambar yang dapat kita gunakan dalam UserForm. Saya akan menggunakan gambar dengan format
.JPEG.
 |
| Menambahkan gambar |
Silahkan lihat keterangan pada properties objek image berubah, dari sebelumnya
none, sekarang menjadi
bitmap.
Sekarang kita akan menghilangkan bingkai pada gambar di atas. Silahkan klik pada
borderstyle. Pada menu tarik-turun, kita pilih
0-fmborderstylenone. Hasilnya:
 |
| Properties UserForm1 |
Jika kita perhatikan baik-baik, background gambar tidak seperti gambar aslinya. Supaya background gambar aslinya muncul, sekarang klik
backstyle, pilih
0-fmbackstyletransparent.
 |
| Properties UserForm1 |
Selain setelan di atas, kita juga dapat mengatur perataan dan mode tampilan gambar. Untuk perataan gambar, coba perhatikan gambar berikut. Silahkan atur sesuai selera kita masing-masing.
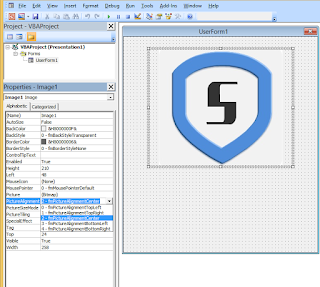 |
| Properties UserForm1 |
Yang menarik disini adalah adanya beberapa mode tampilan gambar. Berikut ini tampilan gambar menggunakan
mode clip.
 |
| Properties UserForm1 |
Yang ini tampilan gambar menggunakan
mode stretch.
 |
| Properties UserForm1 |
Sedangkan, yang satu ini tampilan gambar menggunakan
mode zoom.
 |
| Properties UserForm1 |
Coba perhatikan kembali
Properties Image1 di atas, masih banyak lagi yang dapat kita atur. Silahkan dicoba saja. Tidak usah takut salah (error).
4. Menambahkan tombol untuk menutup UserForm1. Sekarang klik
UserForm1 supaya toolboxnya muncul. Klik
commandbutton, silahkan gambar CommandButton di UserForm.
 |
| Properties UserForm1 |
 |
| Properties UserForm1 |
Pada Properties Commandbutton, ganti
Caption jadi
OK. Kemudian klik
Font dan tombol sebelah kanannya untuk munculkan
setelan Font.
 |
| Properties UserForm1 |
Sekarang, tutup jendela properties, klik kanan pada
CommandButton1, klik
View Code. Silahkan tulis kode VBA Powerpoint berikut ini. Kode ini berfungsi untuk menutup UserForm1.
Private Sub CommandButton1_Click()
Unload UserForm1
End Sub
Sebenarnya, tanpa memasang tombol OK ini pun, kita bisa keluar dari UserForm1. Hanya saja, tombol OK ini membuat tampilan UserForm kita menjadi lebih menarik.
Jika masih kurang jelas tentang cara penulisannya, silahkan perhatikan gambar berikut.
 |
| Code VBA untuk UserForm1 |
Kemudian, klik kanan
UserForm1>>View Object untuk melihat kembali objek UserForm1.
 |
| Code VBA untuk UserForm1 |
Terakhir, silahkan klik kanan
UserForm1>>Properties untuk membuka properties dari UserForm1 .
 |
| Properties UserForm1 |
Silahkan ubah
Caption dengan kalimat kita sendiri yang penting happy, hehe.
 |
| Properties UserForm1 |
Selamat, kita sudah berhasil
menambahkan gambar ke dalam UserForm.
Apakah anda masih kesulitan?. Coba simak tutorial lengkapnya melalui
Video Tutorial Menambahkan Gambar Ke UserForm.
Semoga postingan kali ini bermanfaat. Ikuti informasi perkembangan blog kami melalui
fanspage facebook kami di
Supervba. Selamat mencoba.