Userform VBA Powerpoint merupakan salah satu objek VBA. Sesuai namanya, Userform VBA berupa form. Userform VBA berfungsi untuk menampilkan informasi tertentu, sebagai dialog box, dan tentunya sebagai form untuk menginput data.
Userform Sebagai Penampil Informasi dan Dialog Box
Userform dapat berfungsi layaknya seperti MesageBox VBA. Userform VBA dapat digunakan untuk penampilkan pesan kepada pengguna. Tapi ada perbedaan yang sangat jelas antara UserForm VBA dengan MsgBox VBA. Bedanya adalah kita punya keleluasan untuk mengatur tampilan UserForm sehingga UserForm memiliki tampilan yang lebih atraktif. Kita bisa memberikan warna, menentukan ukuran panjang dan lebarnya serta tentunya menambahkan objek kontrol seperti tombol OK, Cancel, dan sebagainya.
UserForm VBA Powerpoint
Berikut beberapa tampilan UserForm yang pernah saya buat.1. UserForm Menampilkan Gambar 'Thank You'
Objek-objek yang digunakan pada gambar berikut adalah UserForm, Image, dan CommandButton.
Klik Spoiler Berikut:
2. UserForm VBA Menampilkan Pesan Petunjuk Tombol
Objek-objek yang digunakan pada gambar berikut adalah UserForm, Image, Label dan CommandButton.
Klik Spoiler Berikut:
3. UserForm Menampilkan Pesan Cek Jawaban
Objek-objek yang digunakan pada gambar berikut adalah UserForm, Image, Label dan CommandButton.
Klik Spoiler Berikut:
UserForm sebagai Form Input Data
UserForm VBA memiliki fungsi yang luar biasa. Salah satunya, UserForm VBA sebagai form untuk input data. Data yang dimasukkan melalui UserForm VBA akan diambil untuk diteruskan ke sintaks VBA berikutnya. Berikut contoh UserForm VBA yang masih sangat sederhana yang ada pada salah satu game VBA Powerpoint saya. UserForm VBA berikut meminta pengguna untuk memberikan masukkan berupa nama. Objek VBA Powerpoint yang digunakan dalam UserForm di bawah ini adalah 2 buah Label, 2 buah TextBox, dan 1 buah CommandButton. Tombol OK dibuat menggunakan objek kontrol CommandButton. Teks 'Pemain 1' dan 'Pemain 2' dibuat dengan Label. Sedangkan kotak masukan nama dibuat dengan TetxBox.
Klik Spoiler Berikut:
Langkah-Langkah Membuat Userform VBA
Berikut ini langkah-langkah membuat UserForm VBA Powerpoint secara umum.
1. Membuat Userform dengan menyisipkan objek UserForm pada VBE (Visual Basic Editor).
2. Menuliskan kode/prosedur untuk menampilkan atau menutup UserForm VBA. Kode/prosedur tersebut dapat kita tulis pada Module dan dapat juga pada slide tertentu dalam VBE.
3. Menambahkan Objek kontrol ke dalam UserForm VBA.
4. Menata letak tampilan objek-objek pendukung dalam UserForm.
5 Menuliskan prosedur pada event-event untuk menjalankan kontrol yang ada dalam UserForm.
Menyisipkan Sebuah Userform Baru
UserForm VBA pada Powerpoint hanya dapat kita sisipkan dalam VBE. Jika sudah dibuat, kita bisa menampilkannya dalam VBE atau memanggilnya pada SlideShow Window. Untuk menyisipkan sebuah UserForm, silahkan masuk ke VBE. Klik Insert>>>UserForm. Kita akan diberikan UserForm1. Untuk menambahkan lagi ulangi langkah tersebut di atas dan kita akan diberikan UserForm2, UserForm3, dan seterusnya. Perhatikan gambar ini.
Klik Spoiler Berikut:
Memasang Objek Kontrol pada UserForm
Objek kontrol yang dapat dipasang pada Userform terdapat pada toolbox. Toolbox dapat dimunculkan dengan klik menu View>> Toolbox pada Toolbar.
Klik Spoiler Berikut:
Mengaktifkan UserForm
Untuk mengaktifkan sebuah UserForm misalnya Userform1 dari VBE kita bisa tekan tombol keyboard F5. Kita juga bisa mengklik Run>>Run Sub/UserForm sebagai pengganti tombol F5.
Memanggil UserForm dari SlideShowWindow Powerpoint
Untuk melihat tampilan UserForm misalnya UserForm1 pada SlideShow Window, kita harus memanggilnya. Untuk memanggil UserForm1 tersebut kita bisa menggunakan sebuah shape. Jika tidak, kita bisa menggunakan objek VBA yang ada pada Tab Developer seperti CommandButton.
Code VBA Powerpoint Untuk Menampilkan UserForm
Berikut ini code VBA Powerpoint untuk menampilkan UserForm1.
Sub lihat()
UserForm1.Show
End Sub
Code VBA Powerpoint di atas dapat dibuat pada sebuah Module misal Module1 atau pada slide misal Slide1. Untuk memanggilnya kita bisa menggunakan objek berupa sebuah shape. Cara menyematkan sintaks VBA itu pada shape dengan mengklik Insert>>Action>>Run Macro>>Nama Macro. Perhatikan gambar berikut.
Klik Spoiler Berikut:
Jika kita menggunakan sebuah CommandButton misal CommandButton1 untuk menampilkan UserForm1 tersebut, kita bisa masuk ke VBE melalui sebuah slide tertentu misal Slide1. Inilah code VBA untuk menampilkan UserForm1 melalui CommandButton1.
Private Sub CommandButton1_Click()
UserForm1.Show
End Sub
Untuk menuliskan sintaks VBA di atas, kita bisa double klik pada CommandButton1 untuk masuk ke VBE. Supaya lebih jelas perhatikan gambar di bawah ini.
Klik Spoiler Berikut:
Code VBA Powerpoint Untuk Menutup UserForm
Untuk menutup sebuah UserForm misal UserForm1 kita bisa klik tanda silang (x) di ujung kanan UserForm. Selain itu, kita juga bisa menggunakan code VBA berikut untuk menutup UserForm1.
Private Sub CommandButton1_Click()
Unload UserForm
End Sub
Untuk menggunakan sintaks VBA di atas, kita bisa menggunakan sebuah CommandButton misal CommandButton1. Sintaks VBA yang kita buat ini akan disimpan pada UserForm1. Supaya lebih jelas, perhatikan gambar berikut.
Klik Spoiler Berikut:
Nah begitulah sedikit tutorial VBA Powerpoint tentang UserForm. Tunggu kelanjutannya pada posting berikutnya. to be continued (bersambung)..........
Tags:
Tutorial VBA Powerpoint

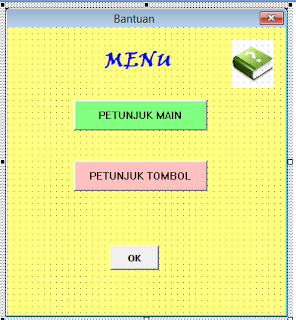



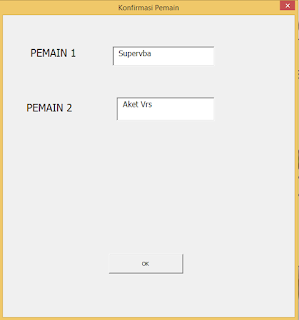












Maaf apakah bisa membuat postingan seperti ini http://ciburial.desa.id/potensi-desa/
BalasHapuswah baru aktif lagi ngeblog gan. Ditunggu aja artikelnya.
BalasHapus